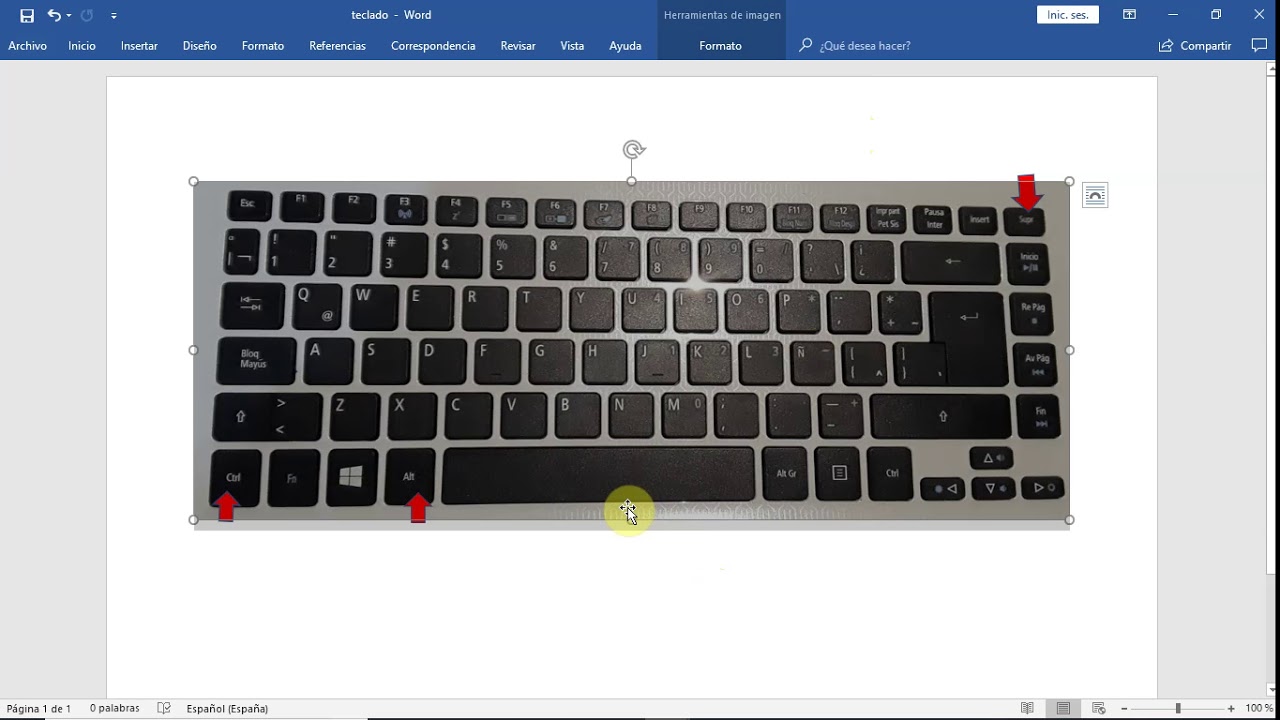1. Acceso al Administrador de tareas
El Administrador de tareas es una herramienta muy útil en Windows que nos permite ver y controlar los procesos en ejecución, monitorear el rendimiento del sistema y gestionar aplicaciones y servicios.
Existen varias formas de acceder al Administrador de tareas:
1. Atajo de teclado
Puedes abrir el Administrador de tareas presionando las teclas Ctrl + Shift + Esc al mismo tiempo.
2. Menú de inicio
Otra forma de abrir el Administrador de tareas es haciendo clic derecho en la barra de tareas y seleccionando la opción “Administrador de tareas” en el menú contextual.
3. Ctrl + Alt + Supr
También puedes acceder al Administrador de tareas presionando las teclas Ctrl + Alt + Supr al mismo tiempo y seleccionando la opción “Administrador de tareas” en el menú que aparece.
Una vez que hayas abierto el Administrador de tareas, podrás observar varias pestañas que te muestran diferentes aspectos del sistema, como los procesos activos, el rendimiento del CPU y la memoria, las aplicaciones en ejecución y los servicios que se están ejecutando.
También tendrás la posibilidad de finalizar procesos, gestionar programas que se inician junto con el sistema, explorar más detalles de un proceso en particular y realizar otras tareas relacionadas con la administración del sistema.
En resumen, el acceso al Administrador de tareas es una función importante de Windows que nos permite tener un mayor control y comprensión del funcionamiento de nuestro sistema operativo.
2. Cambio de usuario y bloqueo de pantalla
En la actualidad, la seguridad es uno de los aspectos más importantes a considerar al utilizar dispositivos digitales como computadoras, smartphones o tablets. Uno de los procedimientos básicos para asegurar la privacidad de nuestra información es realizar un cambio de usuario y bloquear la pantalla cuando no estemos utilizando el dispositivo.
El cambio de usuario nos permite tener varias cuentas o perfiles en un mismo dispositivo, lo que resulta útil si compartimos el equipo con otras personas o si queremos tener una cuenta para uso personal y otra para trabajo. Para realizar un cambio de usuario en la mayoría de los sistemas operativos, simplemente debemos dirigirnos a la configuración del dispositivo y buscar la sección de usuarios. Allí podremos añadir, eliminar o cambiar entre los diferentes perfiles disponibles.
El bloqueo de pantalla, por otro lado, nos permite proteger el acceso a nuestro dispositivo, evitando que terceras personas puedan acceder a nuestra información privada sin autorización. Existen diferentes métodos de bloqueo de pantalla, como el uso de un PIN, un patrón de desbloqueo o incluso la huella dactilar o el reconocimiento facial en dispositivos más modernos.
Es importante destacar la importancia de utilizar contraseñas seguras y únicas para nuestros dispositivos y perfiles. Las contraseñas deben ser difíciles de adivinar, combinando letras, números y caracteres especiales. Además, es recomendable cambiar las contraseñas regularmente, evitando el uso de información personal fácilmente deducible como fechas de nacimiento o nombres de familiares.
En resumen, el cambio de usuario y el bloqueo de pantalla son dos medidas fundamentales para mantener la privacidad y seguridad de nuestros dispositivos. A través del cambio de usuario, podemos mantener nuestras cuentas y perfiles separados, mientras que el bloqueo de pantalla nos protege de accesos no autorizados. Recuerda siempre utilizar contraseñas seguras y actualizarlas regularmente.
3. Reinicio o apagado del equipo
El reinicio o apagado del equipo es una acción que todos debemos realizar correctamente para garantizar un funcionamiento adecuado de nuestro dispositivo. A continuación, te brindaré algunos consejos para llevar a cabo esta tarea de manera eficiente.
Reinicio del equipo
El reinicio del equipo es una forma sencilla y rápida de solucionar problemas menores en el sistema operativo. Para reiniciar tu equipo, sigue estos pasos:
- Cierra todos los programas abiertos: Antes de reiniciar, asegúrate de cerrar todas las aplicaciones y guardar cualquier trabajo en progreso para evitar la pérdida de datos.
- Haz clic en el botón “Inicio”: Ubicado en la esquina inferior izquierda de la pantalla, encontrarás el botón “Inicio” con el logotipo de Windows. Haz clic derecho y selecciona la opción “Reiniciar”.
- Espera a que el equipo se reinicie: Una vez que hayas seleccionado la opción de reinicio, el equipo se apagará y se reiniciará automáticamente. Este proceso puede llevar unos minutos, así que ten paciencia.
El reinicio del equipo ayuda a liberar la memoria y cerrar procesos innecesarios, lo que puede solucionar problemas de rendimiento o errores del sistema.
Apagado del equipo
El apagado del equipo es necesario cuando deseamos desconectar totalmente la energía del dispositivo. Aquí te indico cómo apagar correctamente tu equipo:
- Cierra todos los programas abiertos: Al igual que en el reinicio, asegúrate de cerrar todas las aplicaciones y guardar cualquier trabajo en progreso.
- Haz clic en el botón “Inicio”: Al igual que en el reinicio, ubica el botón “Inicio” en la esquina inferior izquierda de la pantalla y haz clic derecho. Selecciona la opción “Apagar” en lugar de “Reiniciar”.
- Espere a que el equipo se apague por completo: Una vez que hayas seleccionado la opción de apagado, el equipo realizará una secuencia de cierre y se apagará por completo. Puedes escuchar los ventiladores y la unidad de disco detenerse antes de desconectar el dispositivo.
Recuerda siempre apagar tu equipo correctamente para evitar daños en los componentes y pérdida de datos.
En conclusión, reiniciar o apagar el equipo de manera adecuada es esencial para garantizar su correcto funcionamiento. Seguir estos pasos te ayudará a evitar problemas y mantener tu dispositivo en óptimas condiciones.
4. Control de accesibilidad
El control de accesibilidad es un aspecto fundamental a tener en cuenta al diseñar y desarrollar sitios web. Garantizar que todas las personas, independientemente de sus capacidades o discapacidades, puedan acceder y utilizar la información y funcionalidades de una página web es de vital importancia.
Para mejorar la accesibilidad de nuestro sitio web, podemos seguir algunas prácticas recomendadas:
Utilizar etiquetas HTML adecuadas
El uso de etiquetas HTML correctamente estructuradas ayuda a las personas con discapacidades visuales o con lectores de pantalla a comprender el contenido de manera más clara. Por ejemplo, podemos usar etiquetas de encabezado (
–
) para destacar las secciones importantes de nuestro texto.
También podemos enfatizar las frases más relevantes utilizando la etiqueta para resaltarlas. Esto ayuda a los usuarios a identificar rápidamente la información clave.
Utilizar listas en HTML
Las listas en HTML (
- ,
- ,
- ) son otra forma de estructurar y presentar la información de manera clara. Estas listas son especialmente útiles para personas con discapacidades visuales, ya que pueden navegar por ellas de forma más sencilla utilizando lectores de pantalla. Además, el uso de listas ayuda a organizar el contenido de manera más ordenada y comprensible para todos los usuarios.
Otro aspecto importante para mejorar la accesibilidad es utilizar el atributo “alt” en las etiquetas
para proporcionar una descripción alternativa de las imágenes. Esto permite a las personas con discapacidades visuales comprender el contenido visual del sitio web.
En resumen, optimizar la accesibilidad de nuestro sitio web implica utilizar etiquetas HTML adecuadas, resaltar la información clave utilizando etiquetas , utilizar listas para organizar el contenido y proporcionar descripciones alternativas de las imágenes. Estas prácticas ayudan a garantizar que todas las personas puedan acceder y utilizar nuestra página web de manera completa e igualitaria.
5. Desactivación del teclado
El teclado es una herramienta fundamental para interactuar con nuestra computadora. Nos permite escribir, navegar por internet, jugar videojuegos y realizar muchas otras tareas. Sin embargo, hay ocasiones en las que podemos necesitar desactivar el teclado temporalmente. En este artículo, te explicaré cómo hacerlo.
Método 1: Desactivar teclado desde el administrador de dispositivos
- Abre el menú de inicio y busca “Administrador de dispositivos”.
- Haz clic en el resultado y se abrirá una ventana con una lista de los dispositivos conectados a tu computadora.
- Busca y expande la sección de “Teclados” o “Dispositivos de interfaz humana”.
- Haz clic con el botón derecho del mouse en el teclado que deseas desactivar y selecciona “Desinstalar dispositivo”.
- Sigue las instrucciones en pantalla para completar el proceso de desinstalación.
Método 2: Utilizar el editor del Registro de Windows
- Abre el editor del Registro de Windows. Puedes hacer esto presionando la tecla “Windows” + “R” y luego escribiendo “regedit” en la ventana que se abre.
- Navega hasta la siguiente ubicación: HKEY_LOCAL_MACHINESYSTEMCurrentControlSetServicesi8042prtParameters.
- En el panel derecho, busca y haz doble clic en el valor “Start”.
- Cambia el valor a “4” y haz clic en “Aceptar” para guardar los cambios.
Recuerda que desactivar el teclado puede ser útil en situaciones específicas, como cuando necesitas limpiar el teclado sin que se registre ninguna pulsación o cuando estás utilizando un teclado externo. Sin embargo, ten en cuenta que esto implica no poder utilizar el teclado hasta que lo vuelvas a activar, por lo que debes tener precaución al realizar estos pasos.