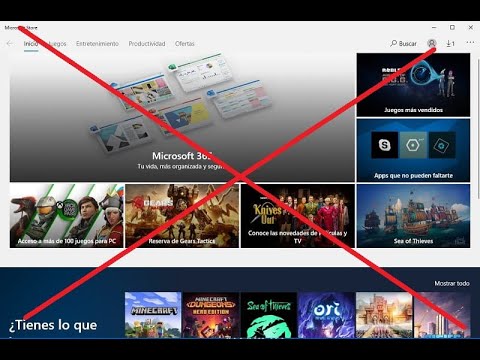Microsoft Store es una tienda de aplicaciones en línea diseñada para los sistemas operativos de Microsoft. A través de la tienda, los usuarios pueden descargar y actualizar aplicaciones y juegos para sus dispositivos con Windows 10 y 11. Sin embargo, a veces los usuarios pueden enfrentar problemas al intentar abrir la Microsoft Store. En este artículo, discutiremos los posibles problemas que pueden causar que Microsoft Store no se abra y cómo solucionarlos.
¿Por qué Microsoft Store no abre?
Existen varios motivos por los cuales Microsoft Store no se abre. A continuación, mencionamos algunos de los problemas más comunes:
Problemas de conexión a internet
Uno de los motivos más comunes por los cuales la Microsoft Store no se abre es por problemas de conexión a internet. Si la conexión a internet es lenta o inestable, la Microsoft Store puede no cargarse correctamente o tardar mucho tiempo en hacerlo. En este caso, asegúrate de que tu conexión a internet sea estable y rápida.
Problemas de caché de la Microsoft Store
Otro motivo por el cual la Microsoft Store no se abre puede ser debido a problemas de caché. El caché es una memoria temporal que almacena información para que las aplicaciones puedan acceder a ella más rápidamente. Si la caché de la Microsoft Store está dañada o desactualizada, puede causar problemas al intentar abrir la aplicación. En este caso, deberás borrar la caché de la Microsoft Store.
Problemas de actualización del sistema operativo
Si tu sistema operativo no está actualizado, puede ser otro motivo por el cual la Microsoft Store no se abre. Asegúrate de que tu sistema operativo esté actualizado a la última versión.
Problemas de permisos de usuario
Si tu cuenta de usuario no tiene los permisos necesarios para acceder a la Microsoft Store, esto puede ser un motivo por el cual la aplicación no se abre. En este caso, deberás comprobar los permisos de tu cuenta de usuario.
Problemas de configuración de firewall
Si tu firewall está bloqueando la Microsoft Store, puede ser otro motivo por el cual la aplicación no se abre. En este caso, deberás revisar la configuración de tu firewall y asegurarte de que la Microsoft Store tenga los permisos necesarios para acceder a internet.
¿Cómo solucionar el error de Microsoft Store?
Si estás enfrentando problemas al intentar abrir la Microsoft Store, aquí te dejamos algunas soluciones que pueden ayudarte a solucionar el problema:
Comprueba tu conexión a internet
Lo primero que debes hacer es comprobar que tu conexión a internet sea estable y rápida. Si tienes problemas con tu conexión a internet, esto puede ser un motivo por el cual la Microsoft Store no se abre correctamente. Asegúrate de que tu conexión a internet sea estable y rápida.
Borra la caché de la Microsoft Store
Si la caché de la Microsoft Store está dañada o desactualizada, puede causar problemas al intentar abrir la aplicación. Para borrar la caché de la Microsoft Store, sigue estos pasos:
1. Presiona las teclas “Windows” + “R” para abrir el cuadro de diálogo Ejecutar.
2. Escribe “wsreset.exe” y presiona “Enter”.
3. Espera a que se complete el proceso de reinicio de la Microsoft Store.
Actualiza tu sistema operativo
Si tu sistema operativo no está actualizado, esto puede ser otro motivo por el cual la Microsoft Store no se abre correctamente. Asegúrate de que tu sistema operativo esté actualizado a la última versión.
Comprueba los permisos de tu cuenta de usuario
Si tu cuenta de usuario no tiene los permisos necesarios para acceder a la Microsoft Store, esto puede ser otro motivo por el cual la aplicación no se abre. Para comprobar los permisos de tu cuenta de usuario, sigue estos pasos:
1. Presiona las teclas “Windows” + “I” para abrir la Configuración de Windows.
2. Haz clic en “Cuentas”.
3. Selecciona “Familia y otros usuarios” en el menú de la izquierda.
4. Comprueba que tu cuenta de usuario tenga los permisos necesarios para acceder a la Microsoft Store.
Revisa la configuración de tu firewall
Si tu firewall está bloqueando la Microsoft Store, esto puede ser otro motivo por el cual la aplicación no se abre. Para revisar la configuración de tu firewall, sigue estos pasos:
1. Presiona las teclas “Windows” + “I” para abrir la Configuración de Windows.
2.
Haz clic en “Actualización y seguridad”.
3. Selecciona “Seguridad de Windows” en el menú de la izquierda.
4. Haz clic en “Firewall y protección de red”.
5. Asegúrate de que la Microsoft Store tenga los permisos necesarios para acceder a internet.
¿Cómo restablecer la Microsoft Store?
Si ninguna de las soluciones anteriores funciona, puedes intentar restablecer la Microsoft Store. Para hacer esto, sigue estos pasos:
1. Presiona las teclas “Windows” + “I” para abrir la Configuración de Windows.
2. Haz clic en “Aplicaciones”.
3. Busca y selecciona “Microsoft Store”.
4. Haz clic en “Opciones avanzadas”.
5. Haz clic en “Restablecer”.
Ten en cuenta que restablecer la Microsoft Store borrará todos los datos de la aplicación, incluyendo tus preferencias y configuraciones.
¿Cómo habilitar el Microsoft Store en Windows 10?
Si has deshabilitado la Microsoft Store en Windows 10 y quieres habilitarla de nuevo, puedes seguir estos pasos:
1. Presiona las teclas “Windows” + “R” para abrir el cuadro de diálogo Ejecutar.
2. Escribe “gpedit.msc” y presiona “Enter”.
3. Navega hasta “Configuración de usuario” > “Plantillas administrativas” > “Componentes de Windows” > “Microsoft Store”.
4. Haz doble clic en “Permitir el uso de la Microsoft Store”.
5. Selecciona “Habilitado” y haz clic en “Aceptar”.
¿Qué pasa si desinstalo la Microsoft Store?
Si desinstalas la Microsoft Store, no podrás descargar ni actualizar aplicaciones y juegos para tu dispositivo con Windows 10 o 11. Para volver a instalar la Microsoft Store, puedes seguir estos pasos:
1. Presiona las teclas “Windows” + “R” para abrir el cuadro de diálogo Ejecutar.
2. Escribe “PowerShell” y presiona “Enter”.
3. Escribe el siguiente comando y presiona “Enter”:
Get-AppxPackage *WindowsStore* -AllUsers | Foreach {Add-AppxPackage -DisableDevelopmentMode -Register “$($_.InstallLocation)AppXManifest.xml”}
4. Espera a que se complete el proceso de instalación.
No abre Microsoft Store Windows 11
Si estás enfrentando problemas al intentar abrir la Microsoft Store en Windows 11, puedes probar las soluciones mencionadas anteriormente. Además, asegúrate de que tu sistema operativo esté actualizado a la última versión y de que tu conexión a internet sea estable y rápida. Si el problema persiste, puedes intentar restablecer la Microsoft Store o contactar al soporte técnico de Microsoft para obtener ayuda adicional.